
For example, in the screenshot below, the Mac-formatted drive is Disk 2. First, note the number of the disk in the disk management window. This process erases everything on the disk, including its files and all its partitions. To erase this partition, we’ll have to wipe the entire disk. This partition is marked as protected, so you can’t just right-click and delete it - the delete option will be disabled. The Mac drive may have an “EFI System Partition” on it. You can then right-click in the empty space and select New Simple Volume to create a partition and format it with the Windows NTFS or FAT32 file systems. If you’re lucky, you can just right-click each partition on the Mac drive and select Delete Volume to remove the partitions. Be sure you’ve identified the Mac drive - if you accidentally delete partitions from another drive, you could damage your Windows installation or lose your files. Locate the Mac drive in the list of disks. This tool allows you to manage the partitions on drives connected to your computer - internal ones or external ones connected via USB. Press Windows Key + R to open the Run dialog, type diskmgmt.msc into the box, and press Enter to open it. RELATED: Understanding Hard Drive Partitioning with Disk Managementįirst, open the Windows Disk Management tool.
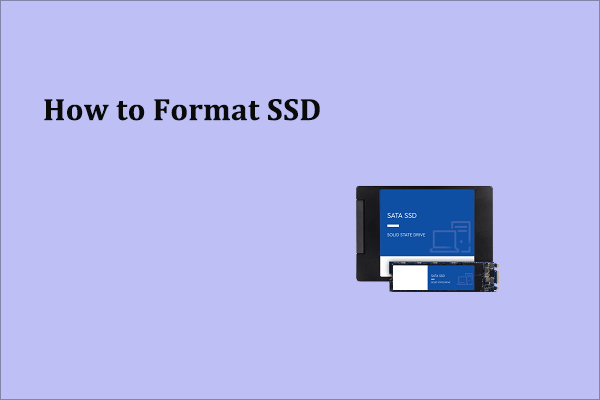
You’ll probably want to uninstall Java when you’re done.Įrase the Mac Partitions, Including the EFI System Partition HFSExplorer unfortunately requires you install Java to use it, but it’s the only free option here. If you only have Windows systems available, you can use HFSExplorer to copy files from the drive onto your Windows system drive or another drive. If you have a Mac lying around, you can plug the drive into a Mac and back up the files. Instead, we’ll just be wiping the drive and starting over from scratch.

This process won’t actually convert the file system. First, back up the data on the Mac-formatted drive if you have anything important on it.


 0 kommentar(er)
0 kommentar(er)
